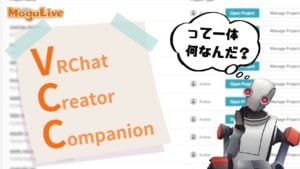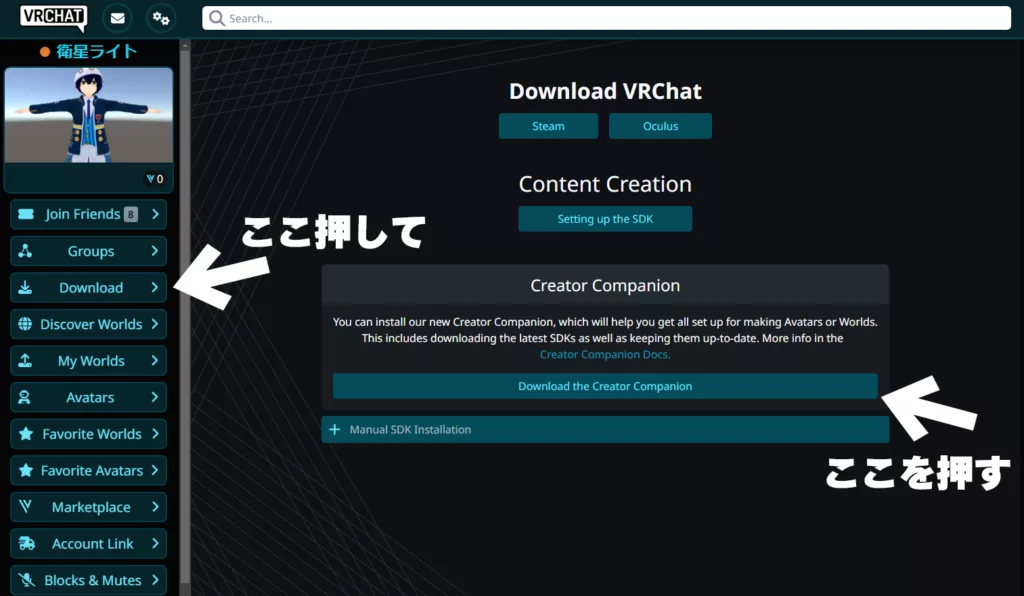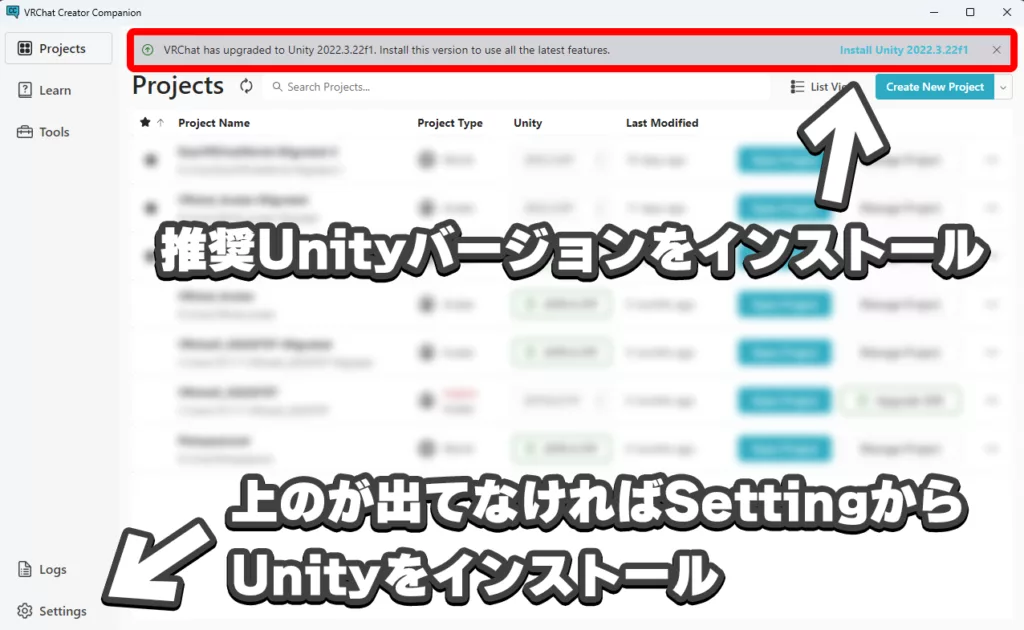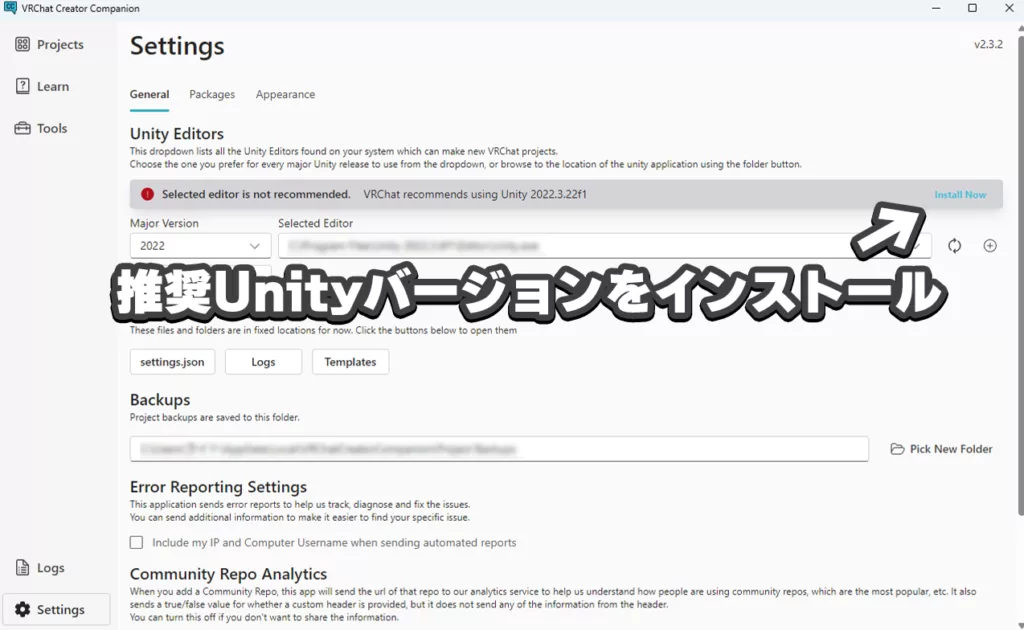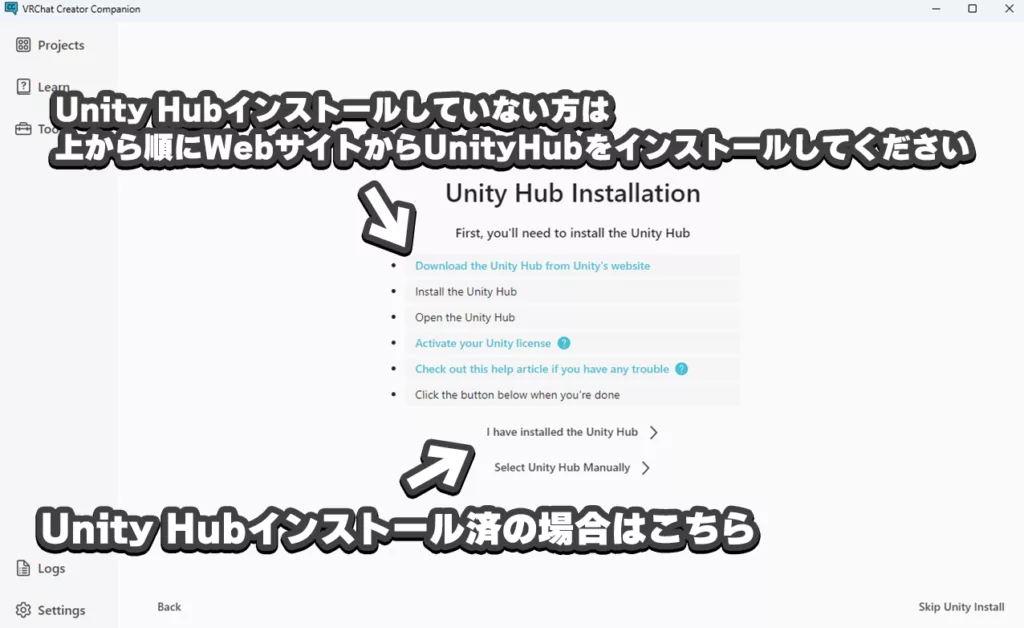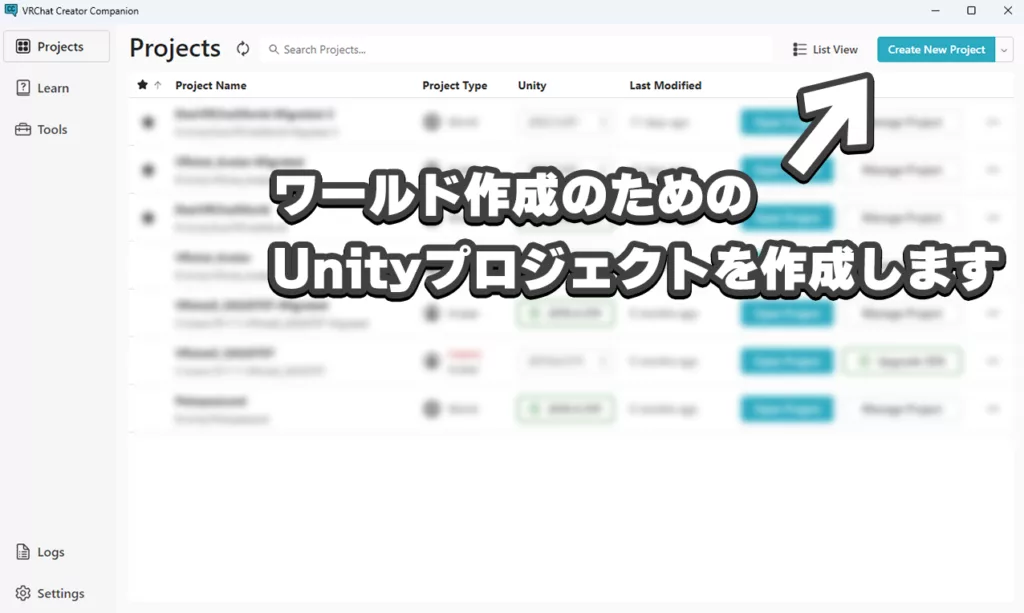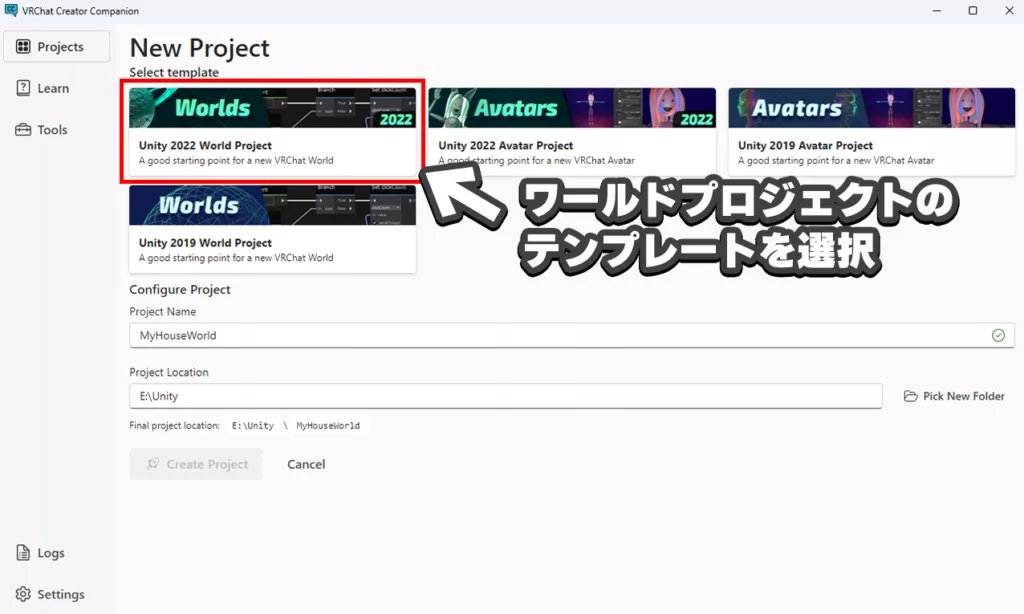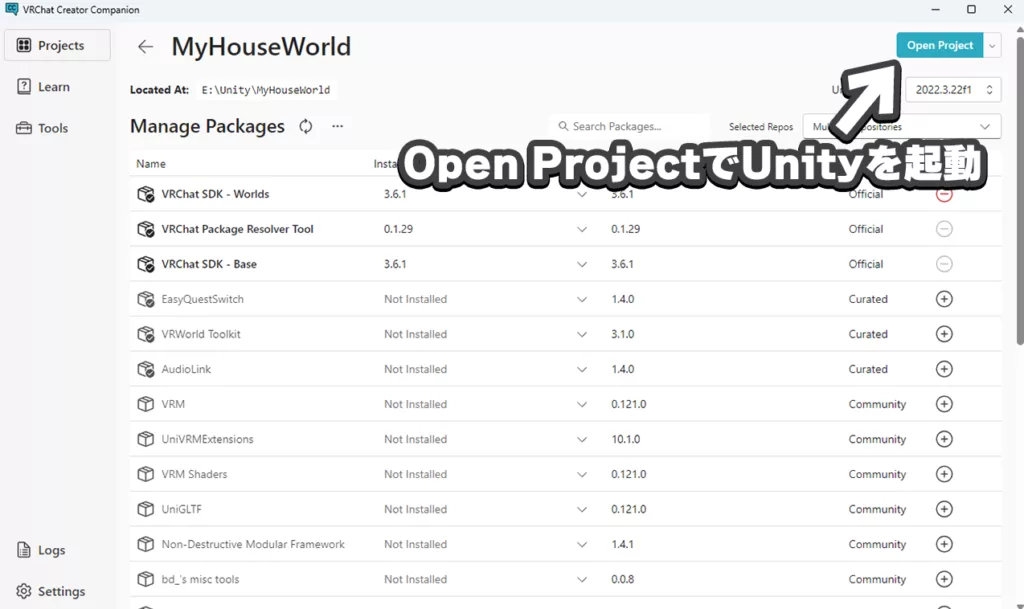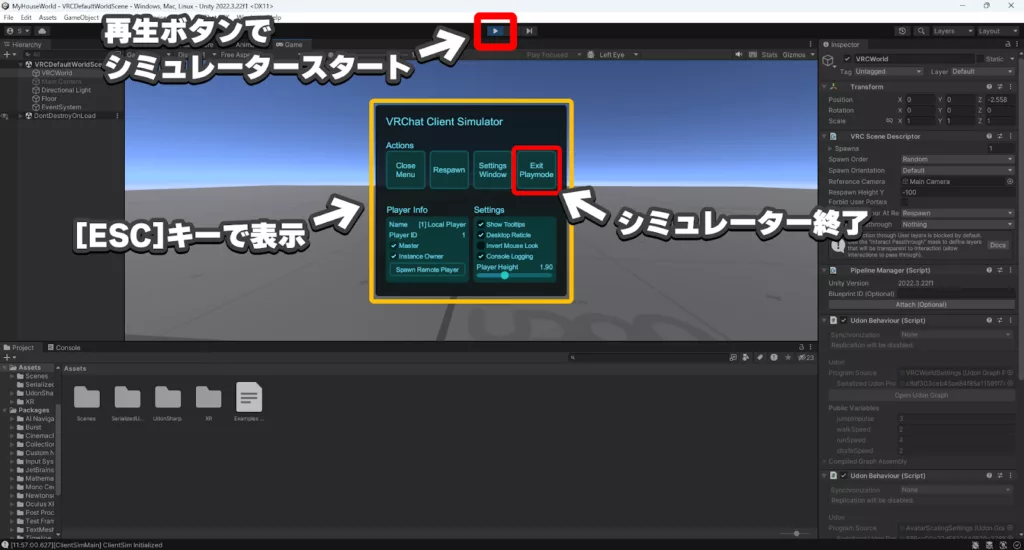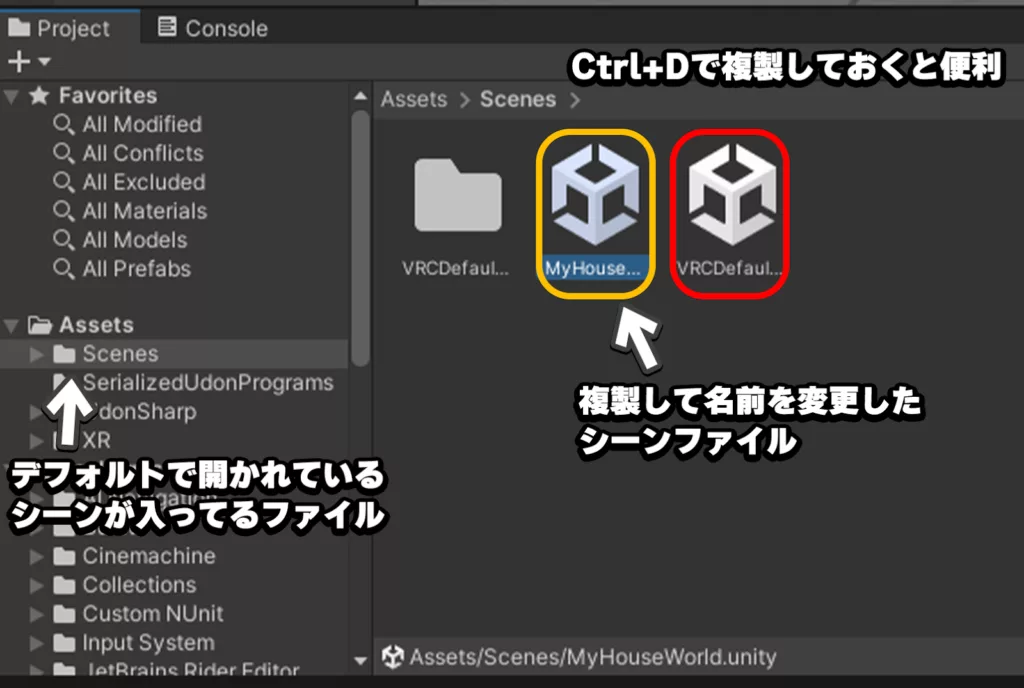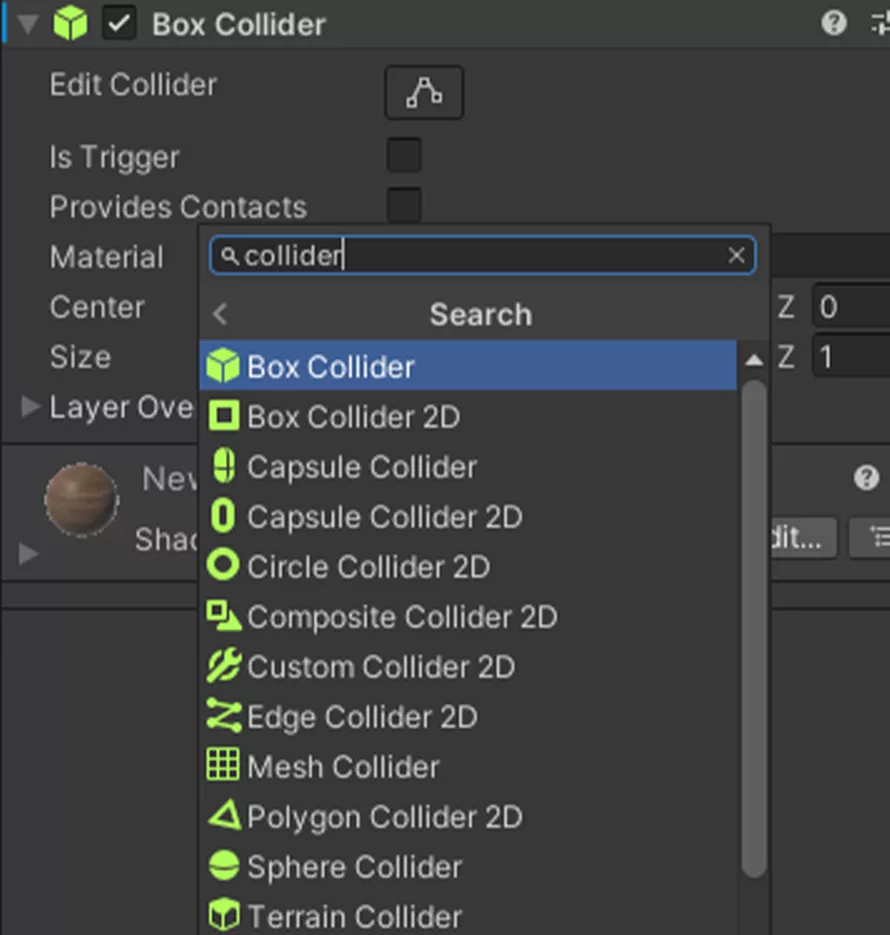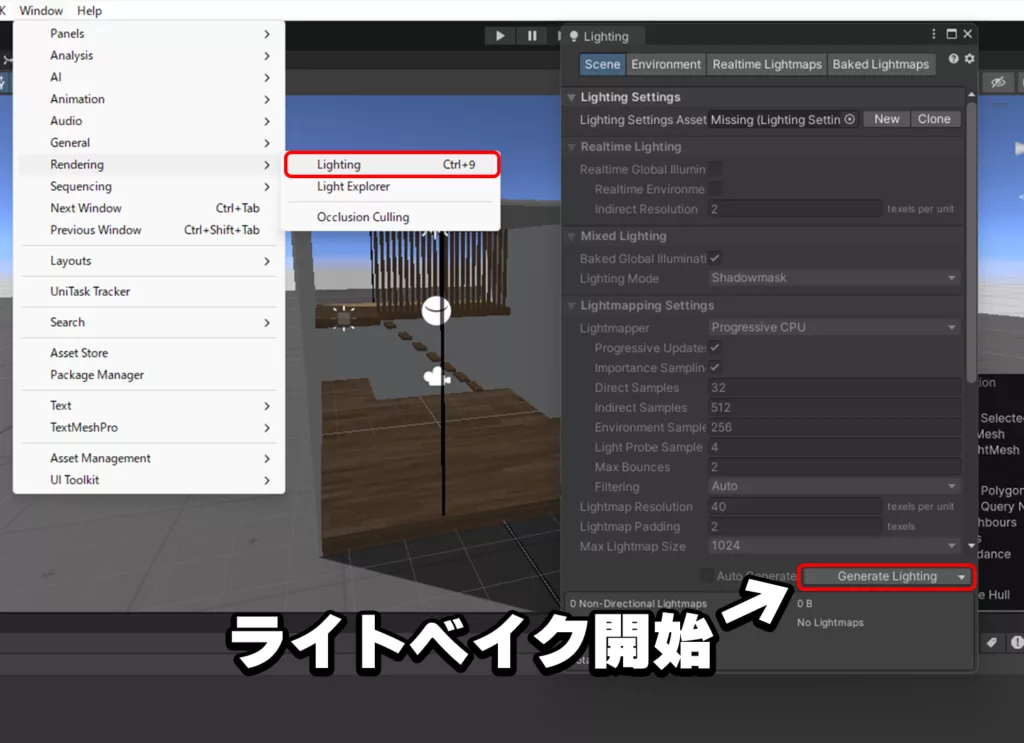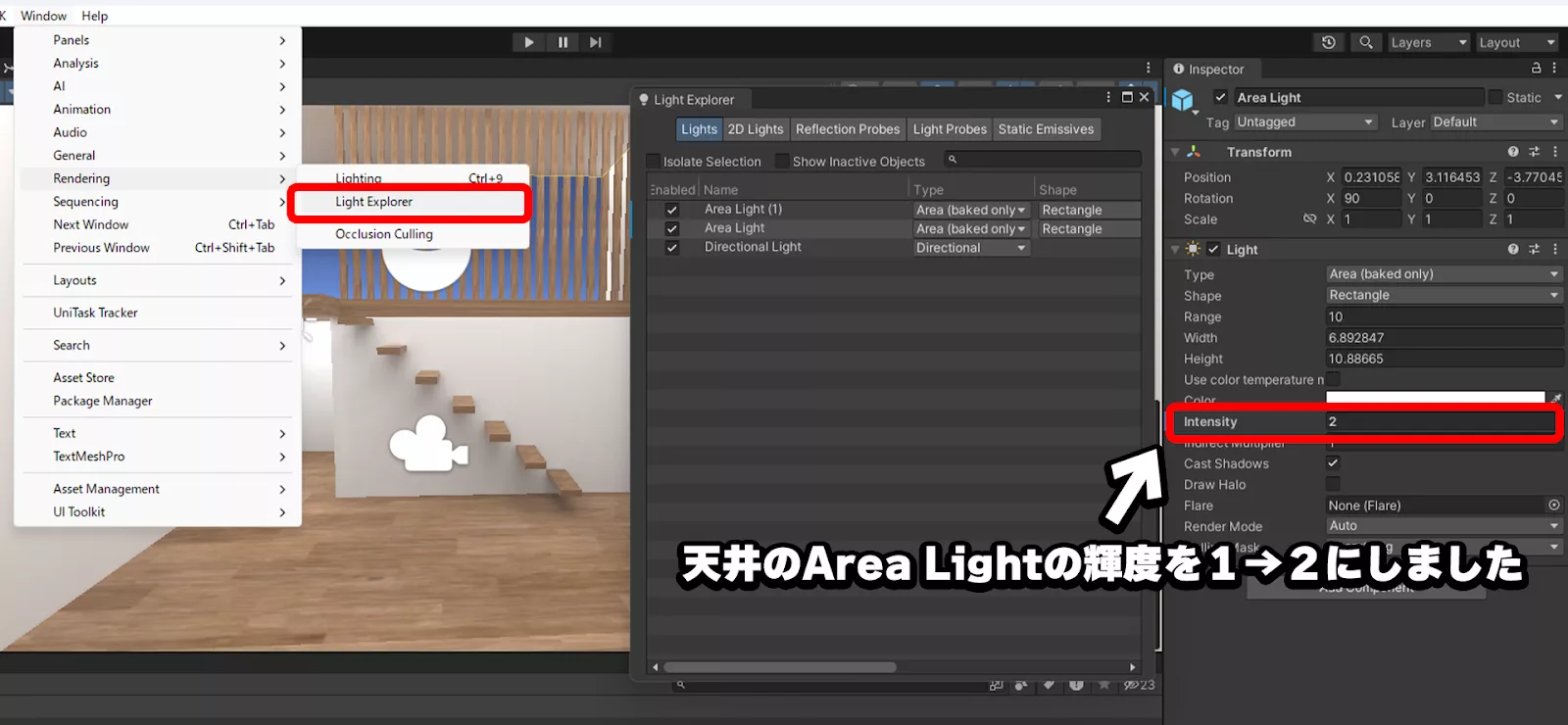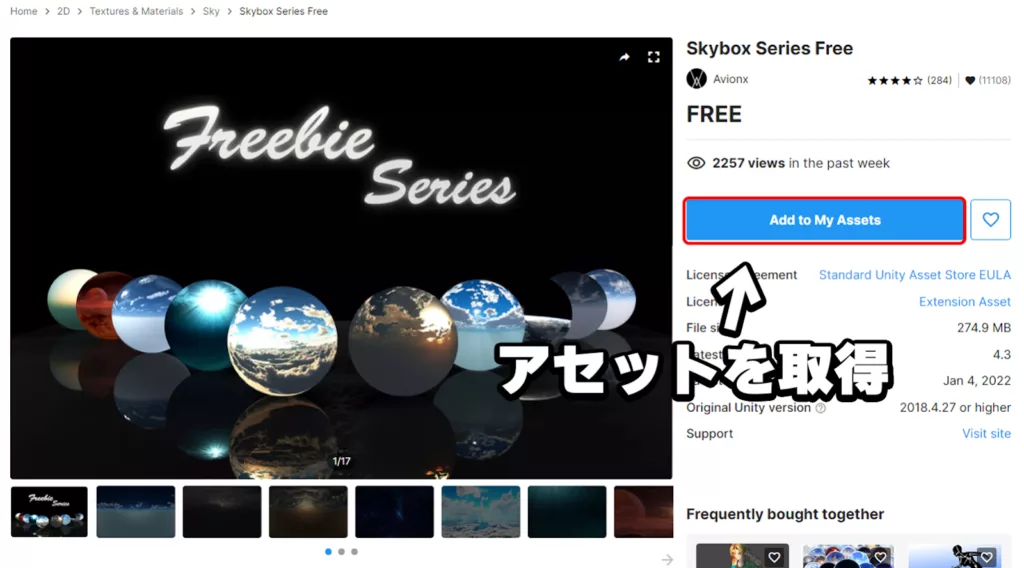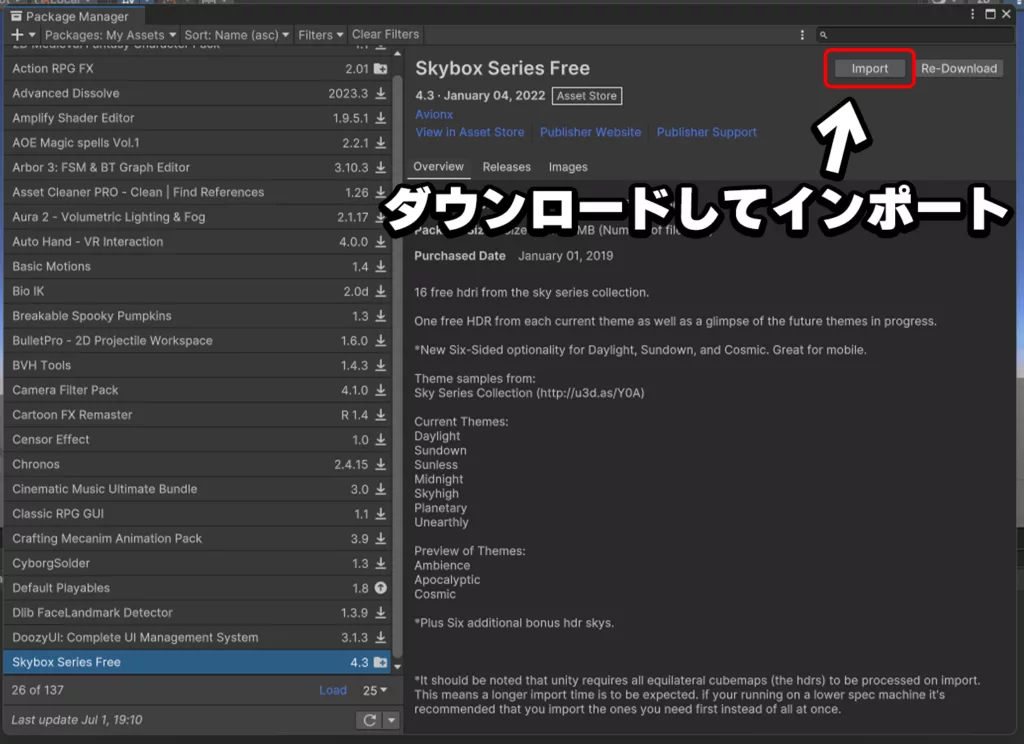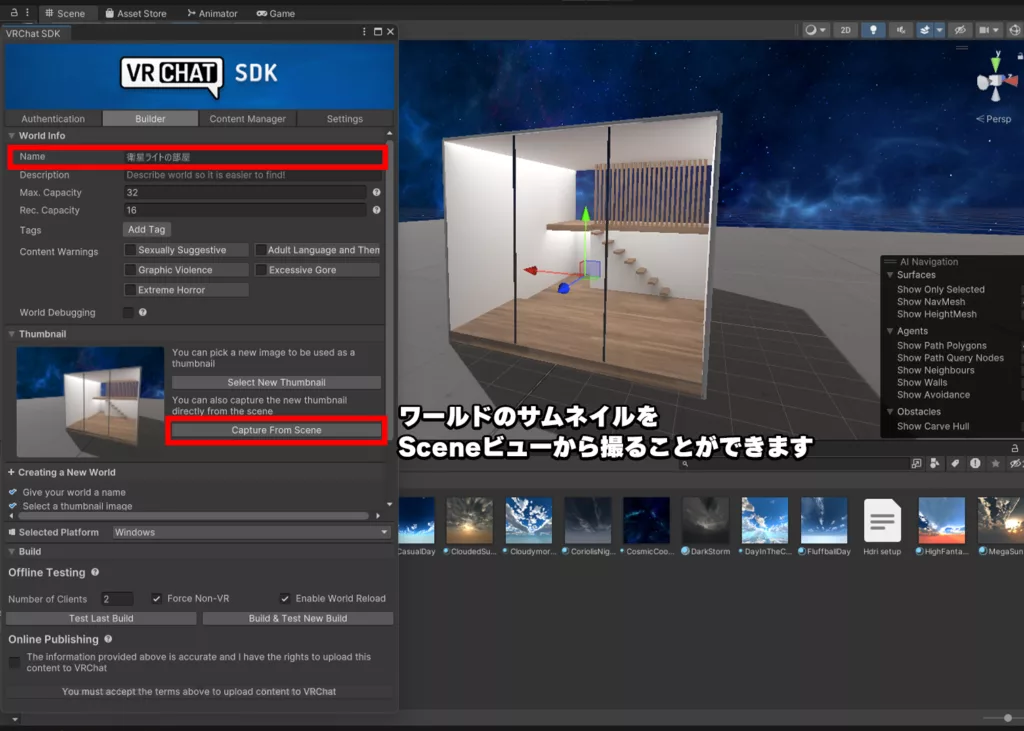ソーシャルVR「VRChat」では、アバターだけでなく、自作のワールドもアップロード可能です。自作のアバターだけでなく、ワールドの制作まで手を付けられるようになれば、VRChatの楽しさはより広がるはずです。そこで今記事では、VTuberの衛星ライトさんが、ワールドの作成とアップロード方法をレクチャーします。
目次
解説者紹介
衛星ライトのこれまで作成したワールド紹介
最初はダウンロードしたオブジェクトを使ってみよう
VCCをダウンロードしてUnityを立ち上げよう
Unityの操作に馴れよう
平面の空間にモノを配置してみよう
VRChatにアップロードできるかテストしよう
ワールドづくりをより凝らしていくには
解説者紹介:衛星ライト
どうもこんにちは衛星ライトです。動画投稿をメインに活動をしているVTuberです。本日は私が動画撮影でも活用しているVRChatでのワールド作成方法を紹介し、簡単にワールドをVRChatにアップロードをするまでを行いたいと思います。
衛星ライトのこれまで作成したワールド紹介
まず、私が今まで動画の撮影のために作ったワールドをいくつか紹介いたします。
無理問答教室

購入したモデルアセットを使用してテクスチャのみ改変した無理問答をするための教室ワールド
撮れ高ゾンビワールド

blenderを使って自作のモデルとアセットを合わせたバラエティセットのようなワールド
やんけシアター
以上が衛星ライトが作ったワールドの一部になります。中にはギミックをコーディングしたものやモデリングしたものもありますが、モデルアセットを並べて自分のためのワールドを簡単に作成することもできます。
最初はダウンロードしたオブジェクトを使ってみよう
VRChatのワールドを作る際、すべての3Dオブジェクトを自作(モデリング)する必要はありません。BOOTHやUnityAssetStoreなどには、ワールド制作に活用可能な、さまざまなオブジェクトが頒布されており、購入すれば(規約の範囲内で)自由に活用できます。入手したオブジェクトを組み合わせていくだけでも、十分に見栄えの良いワールドを制作することは可能です。まずは、どのようなオブジェクトが使えそうかをサイト内で探ってみることをおすすめします。
そのうえで、今回は、モデリングはあまりせずに、上記のサイトでダウンロードしたオブジェクトを使ってワールドを作っていきます。
※注意
アバターアップロード同様、VRChatのユーザートラストレベルが一番低いVisitorでは、ワールドアップロードが出来ません。Visitorの場合はワールド作成を勉強するついでに、トラストレベルがあがるまで、色んなワールドを探索すると良いかもしれません。
VCCをダウンロードしてUnityを立ち上げよう
※VCC、Unityがインストール済みであれば、こちらの手順は飛ばしても大丈夫です。
VCCの基本情報はこちら
まず、VRChatのホームページからアカウントにログインして、VCC(VRChat Creator Companion)をダウンロードします。
開いたVCCからVRChat推奨バージョンのUnityをインストールします。
Settingを開くとUnityの推奨バージョンを確認することができます。
UnityHubがインストール済みであれば、[I have installed the Unity Hub]をクリックします。
VRChatにアバターをアップロードしたことがあれば、基本的にはUnity Hubはインストール済みだと思います。
VCCを立ち上げてUnityでワールド作成のためのプロジェクトを作成します。
「Unity 2022 World Project」を選択して、プロジェクト名を決めて[Create Project]をクリックします。
[Open Project]をクリックしてUnityを起動します。Unityは開くのに結構時間が掛かるので辛抱強く待ちましょう。 今後もワールドを作るためにUnityを起動する場合は、UnityHubからではなく、VCCから実行するようにしましょう。
Unityの操作に馴れよう
Unityでは、Sceneビューの画面にオブジェクトが表示されます。右クリックを押しながら[WASD]キーを使えば、視点操作することができます。右クリックを押しながらスクロールすると視点操作の速度を変えることもできます。左上のHierarchyウィンドウか、Sceneビューでオブジェクトを選択した状態で、[F]キーを押すと、オブジェクトが視点の中心に移動してくれます。
重要なことなので、大文字で伝えますが、[Ctrl]+[S]でこまめに保存しましょう。
クライアントシミュレーターを使ってみよう
再生ボタンを押すとVRChat Client Simulatorが起動します。Unityエディター上でデスクトップモードの操作で作成中のVRChatのワールドを歩き回ることができます。ただし、ワールドを編集するときは必ずシミュレーターを止めてから編集しましょう。UnityのPlay中に行った編集は、編集する以前の状態に戻されてしまうので注意しておいた方が良いです。
平面の空間にモノを配置してみよう
BOOTHで販売されているアセットを配置して、自分だけのオリジナルの部屋ワールドを作りたいと思います。今回は、ぱんだ庫さんのUnityのCubeで作った家を元に作っていきたいと思います。
【無料】UnityのCubeで作った家① – ぱんだ庫 – BOOTH
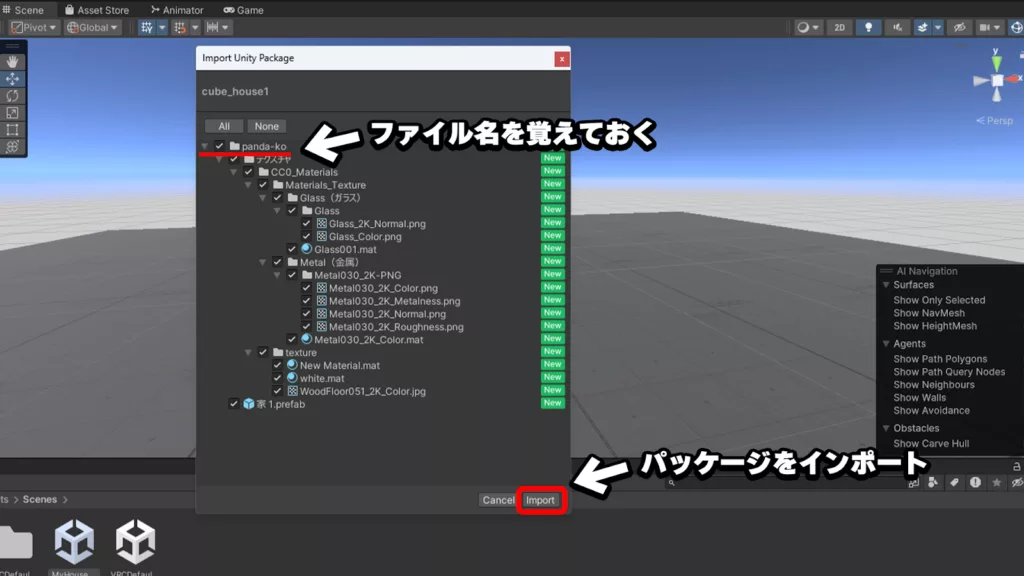
BOOTHから商品をダウンロードし、Unityパッケージを開きます。
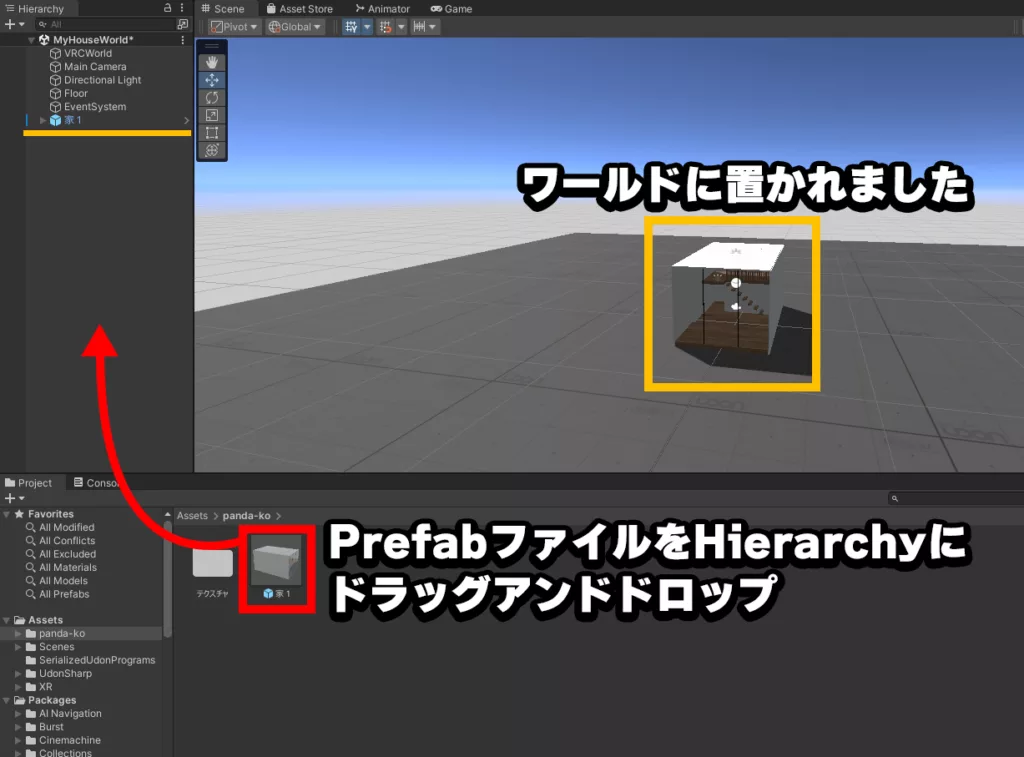
ProjectのAssetsにパッケージがインポートされます。
再生ボタンを押して部屋の中を歩いてみたところ、階段に当たり判定のコライダーがついていなかったのでコライダーを付けて上れるようにします。Inspectorウィンドウの一番下の[Add Component]から「collider」を検索して、用途にあったコライダーを選択すれば、当たり判定をつけることができます。
コライダーはボックス、カプセル、スフィア、メッシュがあります。それぞれ形にあったコライダーをつけるようにしましょう。複雑な形状をしているオブジェクトはメッシュコライダーをつけると形状にあったコライダーをつけることができますが、複雑過ぎる形状を足場などにするとスタック(※身動きがとれなくなる)しやすくなってしまうので注意しましょう。
実際、コライダーをつけたうえで、ちゃんと上れるようになったか、シミュレーションで確認してみます。
ただ、このままだと引っ越したての暗い部屋のままのため、ライトをつけて明るくしたいと思います。
デフォルトのシーンに入っている「Directional Light」は太陽光のような光を放ってくれますが、部屋には屋根があるので、直接的には光が入って来ませんね。そこで、Hierarchyウィンドウからライトオブジェクトを追加すれば、光源をつくることができます。Point Lightを追加してInspectorウィンドウのLightで光源の強さや色、輝度などを変更できます。
その中でModeという項目がRealtimeとなっています。これは光源からオブジェクトの影などの処理をリアルタイムで出してくれるモードです。
Bakedにしてライトベイクすると、Staticにチェックがついているオブジェクトに光や影を焼き付けてくれます。リアルタイムライトを多く配置すると、ワールド全体の負荷が多く掛かってしまうため、なるべくライトベイクして、より過ごしやすいワールド作りをオススメします。
今回入れた、ぱんだ庫さんのUnityのCubeで作った家には、Area Lightが配置されているのでベイクして明るくなるか、確認してみましょう。Windowタブから[Rendering]→[Lighting]を押して、Lightingウィンドウを表示してGenerate Lightingでライトベイクすることができます。ライトベイクはそれなりに時間が掛かるので辛抱強く待ちましょう。
もうちょっと明るくしたい……!と思ったので、明るくします。Windowタブから[Rendering]→[Light Explorer]を押してワールドに置いてあるライトの一覧を表示することができます。その中で天井のArea Lightを選択してIntensityを1→2に変更してみました。
これでもう一度、ライトベイクをしてみましょう。
スカイボックスを入れてみよう
Unityのデフォルトのままの空でも、味があっていいのですが、自分の好きな空に変えてみたいですよね! Unityは、スカイボックスというファイルで背景を作っています。なので、UnityアセットストアにあるSkybox Series Freeをいれて空を変えてみましょう。
https://assetstore.unity.com/packages/2d/textures-materials/sky/skybox-series-free-103633?l
UnityAssetStoreにUnityアカウントでログインしてAdd to My Assetsをクリックします。
取得が完了して、更新するとAdd to Unityに変わっているのでクリックすると、Unity EditorでアセットをダウンロードしてからImportすることができます。
アセットを開いてプロジェクトウィンドウからシーンビューの空にドラッグアンドドロップすると空が変わります。
VRChatにアップロードできるかテストしよう
スポーン位置を調整しよう
VRCWorldオブジェクトの位置がワールドに入ったときのスポーン位置になるので、スポーンさせたい位置に移動させましょう。
VRChat にアップロードできるか、テストしよう
VRChat SDKタブから[Show Control Panel]をクリックして、VRChat SDKウィンドウから、VRChatアカウントでログインします。
ログインができたらBuilderタブを押してワールドの情報を入力していきます。最低限、名前とサムネイルさえあれば、アップロードすることができます。VRChatでテスト動作を確認してみましょう。Force Non-VRにチェックが入ってると、デスクトップモードで起動します。[Build & Test New Build]を押してVRChatでテストしてみましょう。
テストビルドすることができました。Number of Clientsを2にしているので、VRChatが2つ起動しました。なので、衛星ライトが2人います。VRChatをオフラインで起動しているので、この状態では人を呼ぶことはできませんが、ちゃんとVRChatで動くことがわかりました。
VRChatにアップロードしてみよう!
コンテンツの権利関係などVRChatにアップロードしても大丈夫か、入力した情報は正しいかなどの確認のチェックボックスを押すと、[Build and Upload]を押すことができます。[Upload Last Build]は先ほどのテストでビルドの状態をそのままアップロードする機能なので、テストから変更がなければ、こちらを押しても大丈夫です。
VRChatにアップロード完了!
VRChatにアップロードすることができたので友達をワールドに招待することもできるようになりました。
ワールドづくりをより凝らしていくには
ここからはBOOTHやUnityAssetStoreから好きなアセット持ってきて、自分オリジナルの部屋を作っていきましょう! blenderでオリジナルのモデルを自作し、ワールドに持ってくるのもあり!! ここからは自分が楽しいと思う部屋作りをしていきます。
例えば……宇宙にひまわり咲いてたら楽しいよな
CQ Sunflower(VRChat向け ひまわりの3Dモデル)
https://coquelicotz.booth.pm/items/4914506
BOOTHで配布されているひまわりをダウンロードしてファイル内のprefabを配置しました。
こんな感じで、どんどん模様替えをして行きたいと思います。
マテリアルをイジってオブジェクトの色を変えてみよう

オブジェクトを選択して、Inspectorウィンドウからマテリアルの色を変更してみます。
フォトグラメトリで作ったぬいぐるみを持てるようにしよう
オブジェクトを持てるようになるだけでVRChatはもっと楽しくなる! なので、オブジェクトにコンポーネントをつけて持てるようにしましょう。今回は、現実のぬいぐるみをフォトグラメトリ(※現実の建物などをさまざまな方向から撮影して、写真データをもとに3Dモデルに変換する技術)でスキャンして、Unityにインポートしてみます。
アップロードしたぬいぐるみのシェーダー(※3Dオブジェクトの陰影処理プログラム)を変えてよりリッチ感を出してみよう。 lilToonシェーダーをインポートしてマテリアルからシェーダをStandardからlilToonシェーダーに変更してみました。
VRChatのワールドでよく見るみんな集まって楽しそうにしてる写真を飾りたい!!フォトフレームをインポートして好きな写真をUnityに入れて飾ってみよう!
増やそう。
Lura’s Switchを初めて使ってみたのですが、めちゃくちゃ便利でした。使って便利だったスイッチを3つほど紹介いたします。
ミラーは負荷がかかるので出し入れできると便利ですね。


ポストエフェクトのBloomがマテリアルのEmissionの色が明るいと広がるように光ってくれます。
さて、オブジェクトが増えたので光源をライトベイクして、VRChatに再アップロードしてみましょう。
以上、衛星ライトのワールドの作り方でした。アバターだけでなくワールドも作れると、さらにVRChatの遊びの幅が広がります。
よろしければ作ってみてください!
今回作成したワールドはパブリック化したので誰でもいつでも入ることができます。
https://vrchat.com/home/launch?worldId=wrld_7f008895-4346-4f44-8e06-1e4c22674bd8
◆使用アセット
・Lura’s Switch【SDK2/SDK3/VCC】
https://booth.pm/ja/items/1969082
・CQ Sunflower(VRChat向け ひまわりの3Dモデル
https://coquelicotz.booth.pm/items/4914506
・VRChat向け家具セット(1)
https://coquelicotz.booth.pm/items/1276329
・VRChat向け家具セット(2)
https://coquelicotz.booth.pm/items/1573249
・【無料】lilToon
https://lilxyzw.booth.pm/items/3087170
・[3Dモデル] フォトフレーム
https://booth.pm/ja/items/2453554